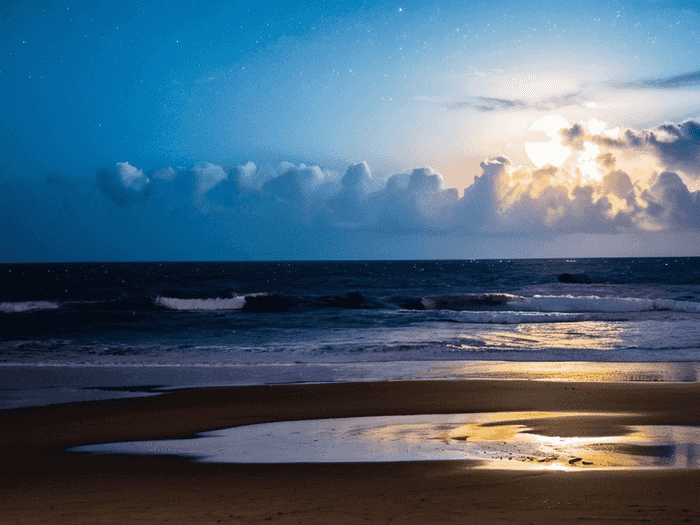学校如何连接路由器设置

 已认证
已认证特立独行的兔子为您分享以下优质知识
学校连接路由器设置通常涉及以下步骤,具体操作可能因路由器品牌和校园网络类型略有差异:
一、基础硬件连接
连接设备
- 将校园网网线插入路由器的 WAN口(通常为蓝色或标有“WAN”标识)。
- 使用另一根网线将电脑的 LAN口与路由器的任意一个LAN口相连。
检查物理连接
- 确保网线无损坏,接口连接牢固。
二、路由器初始设置
登录路由器
- 打开浏览器,输入路由器背面标注的 管理IP地址(如192.168.1.1或10.10.16.234)。
- 输入默认的管理员账号和密码(通常为admin/admin或用户名@密码)。
配置WAN口
- 进入路由器设置界面后,找到 WAN口设置选项。
- 根据校园网类型选择:
- 静态IP:
输入校园网提供的IP地址、子网掩码、默认网关和DNS服务器。
- 动态IP(DHCP):无需手动设置,确保路由器启用DHCP服务。
三、网络共享与安全设置
启用DHCP(可选)
- 若校园网已统一分配IP,可启用DHCP功能,避免IP冲突。
配置无线网络
- 设置 SSID(无线网络名称)和 密码(建议使用WPA2-PSK加密)。
- 部分学校需在路由器后台绑定校园网账号(如学号)。
关闭不必要的功能
- 关闭 WPS功能(部分型号路由器需在DHCP服务中禁用)。
四、高级设置(可选)
端口转发与共享
- 若需将校园网账号共享给多台设备,可设置 端口转发或启用 Internet共享功能。
固件升级
- 通过路由器官网或光猫后台检查并升级固件,确保兼容性和安全性。
注意事项
账号绑定:
部分学校需在校园网自助系统绑定学号与账号。
IP地址类型:若校园网使用PPPoE拨号,需在路由器后台选择“802.1X动态IP”并输入账号密码。
设备连接:其他设备可通过有线(LAN口)或无线(新创建的Wi-Fi热点)方式连接。
若设置过程中遇到问题,建议联系校园网技术支持人员获取具体帮助。